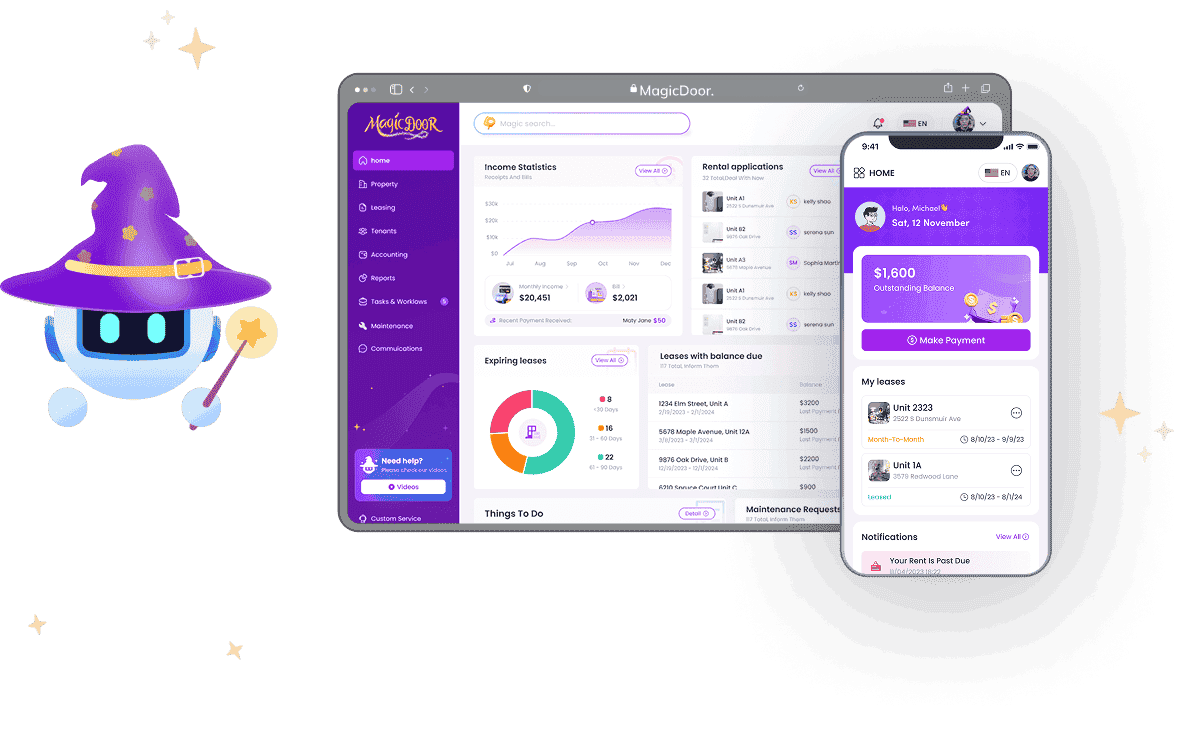How to Add a Vendor
Follow these simple steps to add a new vendor to your system:
Navigate to Vendors:
- Click on Maintenance in the left sidebar
- Select Vendors from the menu
Create a new vendor:
- Click the Add Vendor button at the top of the page
- A new form window will appear

Enter vendor information:
- Fill in all required vendor details in the form
- Review the information for accuracy
- Click Create Vendor to save
Confirm the addition:
- The new vendor will appear in your vendors list under the Overview tab
- You can now manage this vendor's information and settings
How to View Vendor Information
Follow these steps to access detailed vendor information:
Navigate to Vendors:
- Click on Maintenance in the left sidebar
- Select Vendors from the menu
Locate your vendor:
- Find the vendor in the Overview tab
- Click the View Details button next to their name

Review vendor details:
The Vendor page provides comprehensive information including:- Contact Information
- Payment Details
- Insurance Coverage
- Work Order History
Explore additional features:

Use the tabs at the top of the Vendor page to access:
- Communication History
- Billing Records
- Work Order Management
How to View Vendor Work Orders
Follow these steps to view a vendor's work order history:
Navigate to Vendors:
- Click on Maintenance in the left sidebar
- Select Vendors from the menu
Locate your vendor:
- Find the vendor in the Overview tab
- Click the View Details button next to their name

Access work orders:
- On the Vendor details page, scroll to the Work Orders section

- On the Vendor details page, scroll to the Work Orders section
How to Delete a Vendor
Follow these steps to remove a vendor from your system:
Navigate to Vendors:
- Click on Maintenance in the left sidebar
- Select Vendors from the menu
Locate the vendor:
- Find the vendor in the Overview tab
- Click the View Details button next to their name

Delete the vendor:
- Scroll to the bottom of the vendor details page
- Click the Delete Vendor button
- Confirm the deletion when prompted

How to Create a Bill for a Vendor
Follow these steps to create a new bill for your vendor:
Navigate to Vendors:
- Click on Maintenance in the left sidebar
- Select Vendors from the menu
Locate the vendor:
- Find the vendor in the Overview tab
- Click the View Details button next to their name

Access the billing section:
- Select the Bills tab at the top of the page
- Click the Add A Bill button

Create the bill:
- Complete all required fields in the bill form
- Review the information for accuracy
- Click Submit to save the bill

How to Contact a Vendor
Magicdoor offers two convenient ways to communicate with your vendors: through the in-app chat system or via email.
Navigate to Vendors:
- Click on Maintenance in the left sidebar
- Select Vendors from the menu
Locate the vendor:
- Find the vendor in the Overview tab
- Click the View Details button next to their name

Using the in-app chat:
- Select the Communications tab
- View your complete chat history with the vendor
- Type your message to start a new conversation

Sending an email:
Navigate to the Emails tab
Click the Send Vendor Emails button

Compose your message:
- Enter a subject line
- Write your email body
- Click Ok to send to the vendor's registered email address

How to Add a Vendor Bank Account
Follow these steps to set up a vendor's payment information:
Navigate to Vendors:
- Click on Maintenance in the left sidebar
- Select Vendors from the menu
Locate the vendor:
- Find the vendor in the Overview tab
- Click the View Details button next to their name

Add payment information:
Select the Payment Accounts tab

Click the Add Payment Account button
Enter the required bank account details in the form
Review the information for accuracy
Click Save to confirm

How to Generate 1099s for Vendors
Follow these steps to generate tax documents for your vendor:
Navigate to Vendors:
- Click on Maintenance in the left sidebar
- Select Vendors from the menu
Locate the vendor:
- Find the vendor in the Overview tab
- Click the View Details button next to their name

Generate tax documents:
- Scroll to the Tax Documents section
- Click the Generate button

Complete the process:
- Follow the on-screen prompts
- Review the information for accuracy
- Confirm to generate the 1099 form