Leases
How to Create a Lease
Follow these steps to set up a new lease:
Navigate to Leases:
- Click on Leasing in the left sidebar
- Select Leases from the menu
- The dashboard will show you all active leases
Complete the lease form:
- Click the Set up a new lease button

- Fill out all required information
- Review your submission

- Click the Set up a new lease button
When you add the tenants and submit the lease, it will send the documents to the registered emails for signature
How to Add a Tenant to a Lease
Follow these steps to add a new tenant:
Navigate to the lease:
- Click on Leasing in the left sidebar
- Select Leases from the menu
- The dashboard will show you all active leases
- Click on the lease to view the lease detail page
Initiate tenant addition:
- Click on Add a tenant button

- Click on Add a tenant button
Adding tenant. Note: You can only add a tenant that existd on the MagicDoor portal. If it's a new tenant, you'll need to create a tenant profile:
- Select the tenant from the drop down
- Click Submit to save

The new tenant will appear on the lease detail page

How to Extend a Lease
Follow these steps to extend an existing lease:
Navigate to the lease:
- Click on Leasing in the left sidebar
- Select Leases from the menu
- The dashboard will show you all active leases
- Click on the lease to view the lease detail page
Click on Extend lease button

Complete the lease form:
- Fill out all required information in the form
- Review your submission
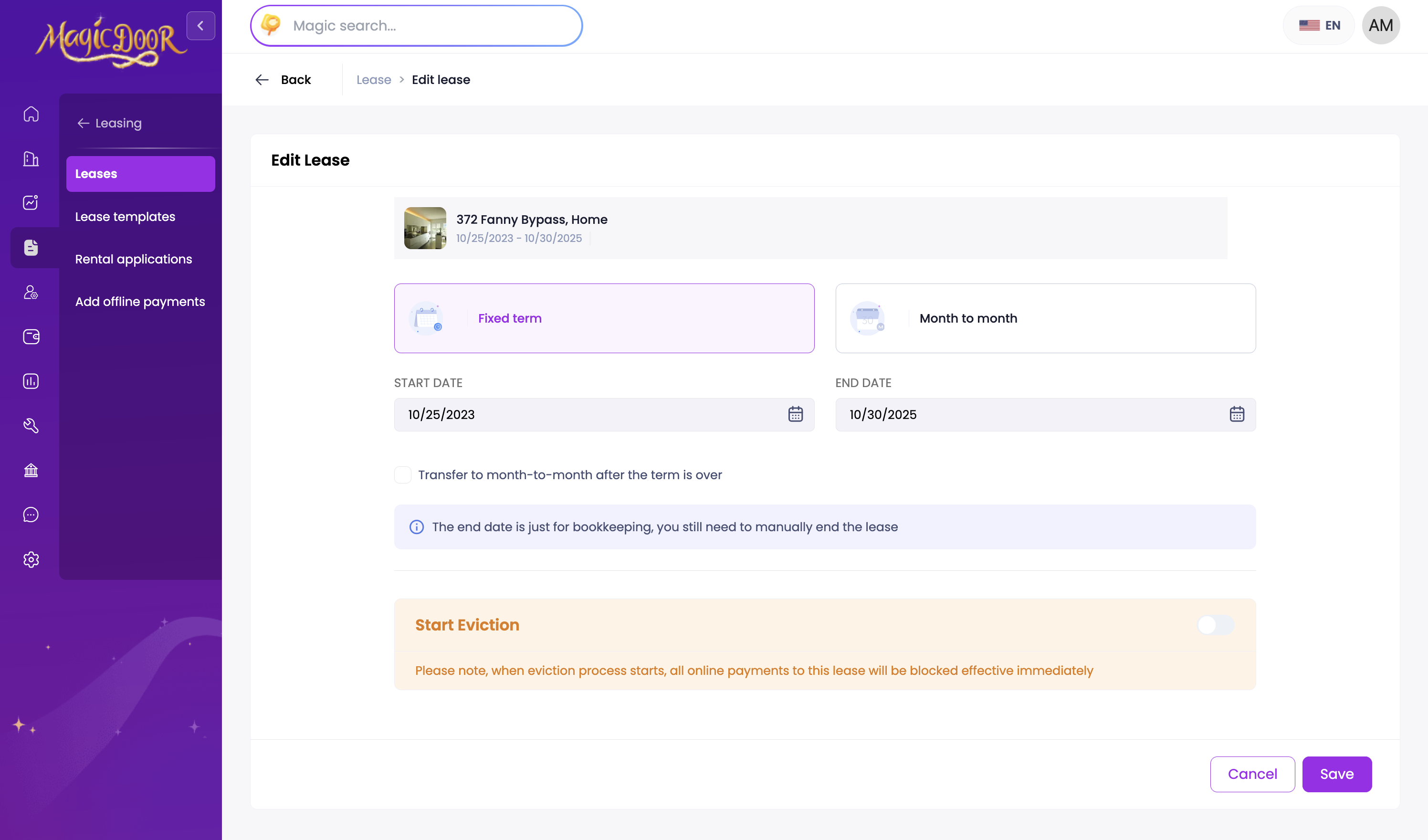
How to Start an Eviction Process
Follow these steps to initiate an eviction:
Navigate to the lease:
- Click on Leasing in the left sidebar
- Select Leases from the menu
- The dashboard will show you all active leases
- Click on the lease to view the lease detail page
Initiate the eviction:
Click on Start eviction button

Review the eviction details carefully
Confirm your decision to proceed with the eviction process
Note: Starting an eviction is a serious legal process. Ensure all necessary documentation and legal requirements are met before proceeding.
How to End a Lease
Follow these steps to end an existing lease:
Navigate to the lease:
- Click on Leasing in the left sidebar
- Select Leases from the menu
- The dashboard will show you all active leases
- Click on the lease to view the lease detail page
End the lease:
- Click on End Lease button
- Review the termination details
- Confirm your decision in the pop-up prompt

How to Upload a New Lease Document
Follow these steps to upload a lease document:
Navigate to the lease:
- Click on Leasing in the left sidebar
- Select Leases from the menu
- The dashboard will show you all active leases
- Click on the lease to view the lease detail page
Click on New Document button on the lease detail page

Complete document details:
- Fill out the lease document form
- Review all information
- Click Submit to save

How to View Leases by Portfolio and Property
Follow these steps to filter your lease view:
Navigate to the lease dashboard:
- Click on Leasing in the left sidebar
- Select Leases from the menu
Click on the filter icon in the top right corner

Choose the desired Property or Portfolio from the dropdown menu
